Microsoft Teams – latest updates
It’s no secret that we’re big fans of Microsoft Teams – and we love how they’re always trying to improve and update features to enhance the user experience.
Here are the latest updates you need to know about…
Transfer Calls Between Devices
After joining a Teams call on one device, you will be able to join the same call on a second device. For example; going from desktop to a mobile device or even to another desktop. Additionally, you will be able to transfer a call from one device to a second device, in the same call, if there is a need to share content from the second device.
Image is not our own. Image courtesy of Microsoft, taken from Message Center email: Major Change Update Notification.
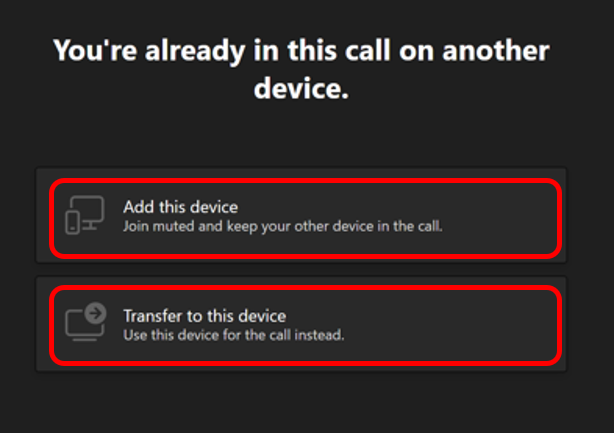
Image is not our own. Image courtesy of Microsoft, taken from Message Center email: Major Change Update Notification.
‘Meet Now’ link in Teams (roll-out date updated)
The ‘Meet Now’ link was announced a while back, but the roll-out date has moved to early April.
Microsoft have made it easier for you to create meetings and get a meeting link using the ‘Meet now’ button in the Teams calendar. This feature is available for Teams desktop (Mac and Windows) as well as web. When you click the ‘Meet now’ button in the Teams calendar tab, you will see a fly-out panel with options to either start the meeting instantly or get a meeting link for future use. You can choose to copy and share the link in advance.
Presenter View (roll-out date updated)
If you are the presenter, in control, you can now see a presenter view during Teams Presentation Sharing in a meeting.
Once you (as the presenter) select a PowerPoint file from the Teams Share Tray, Presenter View is opened automatically. You can see the current slide, the slide notes, and a thumbnail strip of all the slides in the deck for easy ad-hoc slide navigation.
This view is private to you as the presenter in control. If another presenter clicks “Take Control”, presenter view will be opened for the second presenter, while the you will be switched to the audience view without any access to the slide notes and the thumbnail strip.
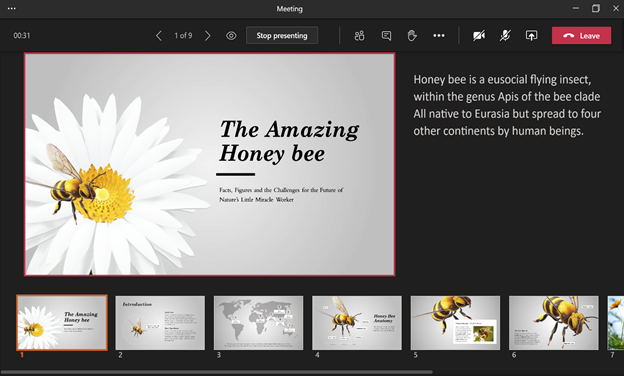
Image is not our own. Image courtesy of Microsoft, taken from Message Center email: Major Change Update Notification.
Dynamic View (roll-out date updated)
Dynamic view is a redesigned and optimized meeting stage that will optimize your experience of consuming shared content and engaging with video and audio participants.
This will roll-out mid-April and be complete by the end of April.
All users will get a new optimized visual experience in Teams Meetings.
Dynamic view will enable;
- Video and audio participants to be shown separately, with audio participants appearing as smaller circles
- Shared content to appear larger, with more participants being visible
- Users to pin or spotlight particular people in the meeting and make them appear larger than other participants
- You to view Together Mode alongside content
- Users to dock the participant gallery to the top of their screen
Updating Teams live event ‘Always Record’ recording policy
Microsoft are changing the behavior of the ‘Never record’ recording policy for Microsoft Teams live events, which will roll-out late April.
Before this update, the Teams live events organizer could enable attendee recordings despite your having set the Teams live event Recording policy to ‘Never record.’
With this change, when the Teams Live Event Recording policy is set to ‘Never record’, all live events will have the recordings disabled for everyone: the presenter, organizer, and attendees.
There are now three policy settings:
- Always record
- Never record
- Organizer can record or not
What you need to do to prepare
In the left navigation of the Microsoft Teams admin center, go to Meetings > Live events policies.
- Set the recording policy to ‘Organizer can record or not’ if you wish to grant Teams Live Event organizers the ability choose whether or not to record a live event.
- If you do not wish to grant organizers that autonomy, then use the ‘Never record’ policy.
You can also manage these policies using Windows PowerShell.
